If the Nintendo Switch proved the concept of a portable hybrid console correct, many would say that Valve’s Steam Deck did the same for handheld PC gaming.
Coming in both LCD and OLED flavors, they share a 7-inch 60Hz screen, 4-core Zen 2 CPU, 8-core RDNA 2 graphics, 16GB LPDDR5 memory and between 256GB and 1TB SSD storage.
Backed by SteamOS, the portable allows users to play a the majority of games on Valve’s ultra-popular digital store, Steam, that goes back as far as 2004. Though we praised the Steam Deck for its versatility and performance in our Steam Deck review, we noted that it was held back a bit by SteamOS.
By not having Windows 11 pre-loaded, as later portable PC gaming handhelds like the ASUS ROG Ally do, means that there is a limit to the type of games that can be played on the device. This means that popular games like Fortnite and Alan Wake II, among others, can’t be natively played on the Steam Deck.
The reason is that these games require the Epic Games Store in order to launch, and this isn’t natively supported by the Steam Deck. Not all is lost, though, as there are ways to get the app running on the device.
Things You’ll Need
- Steam Deck
- MicroSD Card (optional)
- Windows 11 or 10 license (optional)
Installing through Windows: Step-by-step guide
There is a workaround to get Windows loaded on the Steam Deck, which will let you use the Epic Games Store directly. Here’s what you’ll need to do.
1. Download Windows & create an ISO file

(Image: © Shutterstock)
To install Windows, you first need to create installation media using a microSD card.
Visit the Microsoft Windows software download site to select your Windows version and download the Media Creation Tool. Follow the tool’s instructions to create the media. You’ll need a blank MicroSD drive with at least 8GB of space and a product key. You’ll also need the Media Creation Tool to create ISO files.
2. Make a Windows boot drive for the MicroSD card

(Image: © Getty Images)
Once you have your Windows ISO file through the Media Creation Tool, insert the microSD card into your PC (you’ll likely need an adapter) which will serve as the boot drive for installation.
This can be done through free software like Rufus, which I’ll walk you through here.
Insert your microSD card into a connected card reader or USB adapter, then open Rufus. In the “Device” tab, select your microSD card. Under “Boot Selection,” choose “Disk or ISO Image” and click “Select” to locate and open your Windows ISO file.
In the “Image Option” section, select “Windows To Go.” You have an option to name your microSD card in the “Volume Label” field, if you like.
Click “Start” to begin. A dialog will appear prompting you to choose a Windows version to install.
In the next window, enable recommended options such as preventing internal disk access, skipping the Microsoft account requirement, setting regional options, and disabling data collection for privacy. After confirming these options, click “OK” to proceed. Rufus will begin creating the bootable drive.
Once complete, your microSD card will be ready to use as bootable installation media for your Steam Deck.
3. Install Windows on the Steam Deck

(Image: © Steam Deck)
Be mindful that there are three ways to install Windows on the Steam Deck—through microSD boot, booting over SteamOS, and dual boot.
Running through the microSD boot may be the best and easiest way to get to Epic Games Store, but how you do it is up to you.
The first thing users should do is shut down their Steam Deck and insert the microSD card into the microSD slot.
Then, hold the volume down button, press the power button and let them both go once the startup sound is heard.
Users should find themselves in the boot menu. Select the microSD card before pressing the A button to start the installation.
Once Windows is installed, users should follow the prompts and avoid setting up Wi-Fi connection by selecting “I Don’t Have Internet.” Once in Windows, it’s best to adjust the display settings by switching the orientation to landscape.
4. Install Drivers
Users who attempt to set up Wi-Fi connections will run into some issues right away. That’s because users will have to install the latest drivers for wireless internet alongside things like audio and Bluetooth.
There are driver updates that Steam Deck users are going to have to install right away for both LCD and OLED versions.
5. Install the Epic Games Store launcher
Now that Windows is set up, use a browser to download Epic Games Store. Once downloaded, install it like one would on a normal Windows desktop. After installation, register to create an account or log-in, and that’s it.
Installing through Proton: Step-by-step
Proton is an installable interpretation layer available through Steam that allows the SteamOS software to open Windows software, including the Epic Games Store. It’s a less intrusive way of getting the launcher to run on the device without having to fuss with a new Windows installation.
1. Install Proton and Epic Games Store launcher
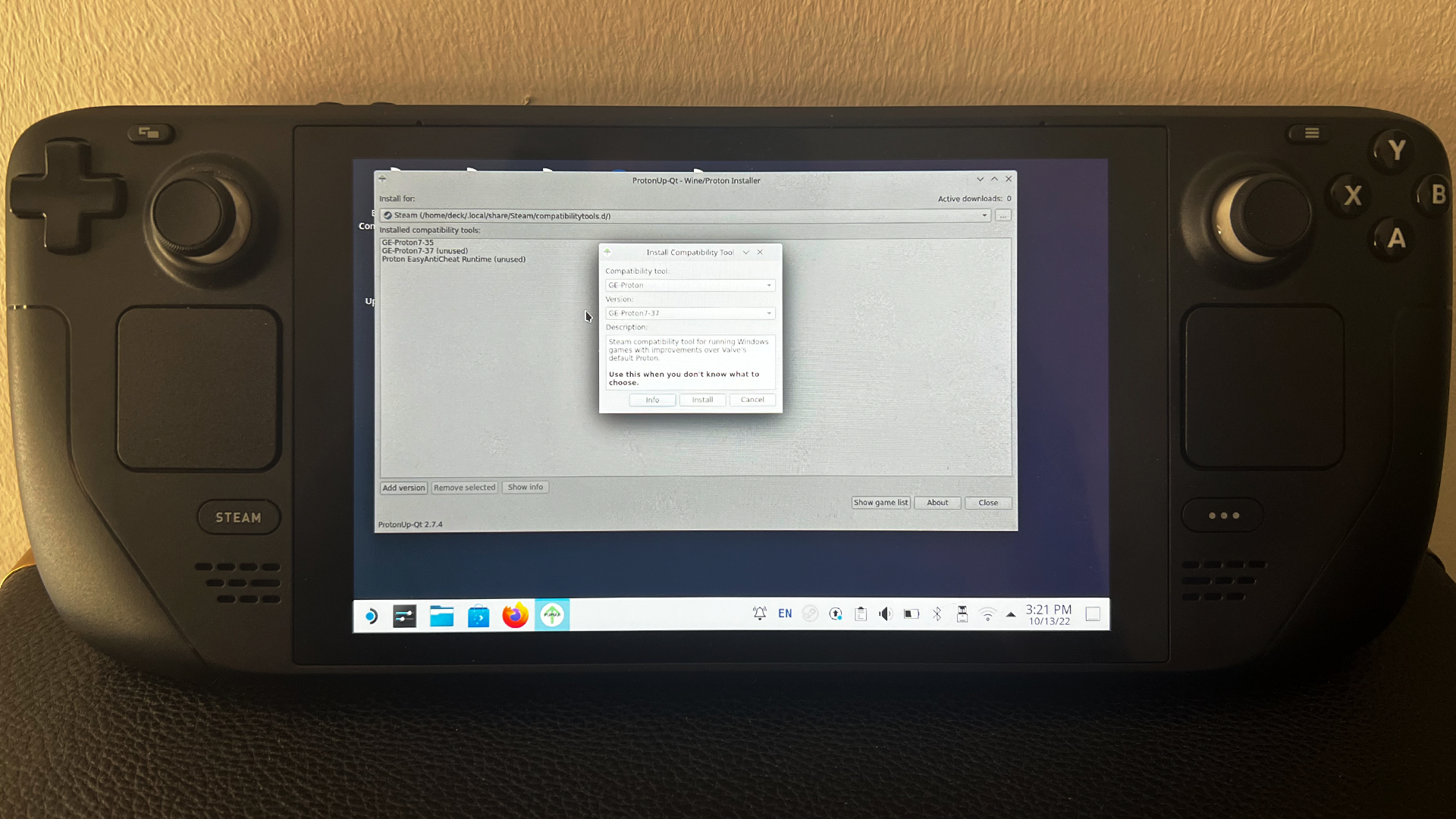
(Image: © TechRadar)
In SteamOS, after switching to desktop mode, open Discover.
Search for “ProtonUp-Qt” and install the app.
Open ProtonUp-Qt from the app launcher through Utilities.
Click Add Version, select GE-Proton and install the latest version.
Relaunch Steam via the desktop icon. Through a browser, download the Epic Games Launcher but don’t open it just yet.
First, click Add Game then Add a Non-Steam Game before browsing to /home/deck/Downloads/ and change file type to All Files.
Then, select EpicInstaller.msi and click Add Selected Programs.
2. Force compatibility with Proton and update target location
Find the EpicInstaller entry and Right-click (left trigger) > Properties > Compatibility.
Check “Force the use of a specific Steam Play compatibility tool” and select the latest version of Proton from the dropdown.
Go back to the Steam Library and launch EpicInstaller to install.
Open File Manager and make sure “Show Hidden Files” is clicked from the menu.
Go to .local/share/Steam/steamapps/compatdata/[series of numbers] (latest modified folder) and then to pfx/drive_c/Program Files (x86)/Epic Games/Launcher/Portal/Binaries/Win32/.
Locate EpicGamesLauncher.exe and Copy Location with right-click.
In Steam, right-click on the EpicInstaller entry and rename it (e.g., Epic Games Launcher).
Update the renamed file target by pasting the copied location in but keep the quotes and Paste the location, but remove EpicGamesLauncher.exe while leaving the quotes there as well.
3. Switch back to gaming mode and launch Epic Games Store

Switch back to gaming mode and launch Epic Games Launcher from the Non-Steam Games tab in your library.

